Submit your app
Submit your app
You can submit your app to the Zendesk Marketplace as a paid app or not. You can also submit it as a preview app so that it's available only to select customers.
You can also submit an integration app - an app that typically lives in a third-party product instead of installed in Zendesk Support or Chat. See Submitting integration apps.
You can expect a turnaround time of 1-3 weeks for new app submissions and 1-2 week for updates to existing apps.
Requirements
You must meet certain requirements if you plan on publishing a public app or an integration app in the Zendesk Marketplace. See Requirements for publishing an app.
Submitting Marketplace apps
Before submitting your app, make sure you have registered your organization on the Marketplace developer portal at apps.zendesk.com, and you're signed in to the portal.
To submit an app
-
In the Marketplace developer portal, navigate to the Apps section and click Submit a new app (https://apps.zendesk.com/apps/new).
-
If you want to make the app available only to select customers, enable the Preview App option.

The app won’t be published in Zendesk Marketplace and won’t be discoverable. Instead, you'll send a link to the app to select customers. See Submitting and sharing preview apps.
-
Upload your source code in a ZIP file.
Make sure to include all necessary files and Marketplace content.
After you upload the zip file, the contents are automatically checked. Any errors found are flagged in red. You won't be able to submit the form until you correct the errors. Warnings are shown in yellow. Warnings are suggestions. You can still submit the app with them.
The content of the zip file is also checked for compliance with the Branding guidelines.
-
Add the link to your GitHub repository. The link is optional but helps Zendesk review your app.
-
Select the Zendesk Marketplace categories where you'd like your app to appear. You can select up to 2 categories OR the just the "Agent Productivity" category if you cannot find a category that matches.
-
If you want to charge for your app, toggle the Paid Apps option, select the billing type for your app, and enter the Stripe Plan id for your app.
Before selecting this option, make sure you connected your Stripe account to the Zendesk Stripe account. Also make sure you entered your Stripe Integration id into your organization details.
You may also wish to create multiple plans and gate functionality depending on the plan that is selected. For more information, see Managing multiple plans.
-
If you want to set a free trial, you can create a trial period (between 1 and 90 days) in the Free Trial duration field. Leave this field empty or set to 0 if you do not wish to set a free trial.
-
To prevent customers from accessing a free trial repeatedly, enable a trial cool-down period. Check the box and enter a value between 1 and 999 days in the Cooldown period field. Leave the box unchecked to disable this feature (default setting).
Note: The Cooldown period applies only to plans with per_agent and per_account billing types.

-
If your app requires a subscription or other purchase outside of Zendesk, click Additional fees. Enter a URL that contains related pricing details.

-
Read and agree to the Zendesk Terms & Conditions.
-
Click Submit. If you are experiencing issues submitting your app, reach out to Zendesk Support and use "Option 2". Mention "Issues submitting app for Marketplace". Provide the app ZIP file you are attempting to upload and your request will be reviewed by our team. We also recommend you attempt to submit the app using an incognito browser window if your first attempt fails with no error messages shown.
Submitting and sharing preview apps
You can submit an app and make it available only to select customers. The app won’t be published in the Zendesk Marketplace and won’t be discoverable. Instead, you'll share a link to the app with chosen customers to let them preview it.
You can use preview apps for betas but they have other uses. For example, say you have a free app on the Marketplace that you tweaked for larger customers and you want to charge these customers for the updated version. You can submit the updated app as a preview app and then allow only those customers access to the app. You can use the paid apps feature to charge for the app or invoice the customers directly.
To submit and share a preview app
-
Select the Preview App option when submitting your app. See Submitting Marketplace apps.
-
After the app is accepted, return to the Marketplace developer portal (apps.zendesk.com), browse to the app (Apps > Approved apps), and click the app's Details link.
-
Add the customers that can access the app by selecting the Availability tab and clicking Add Accounts.

-
Click Copy link and share the link with the customer.
When the customer clicks the link, they'll be taken directly to the app installation process.
-
Once you’ve finished testing your app, submit an update letting us know that you want the app to be published to the Marketplace.
Submitting integration apps
Integrations apps are built for a third-party product. These apps are discoverable in the Zendesk Marketplace but don't have components that can be installed in a Zendesk product.
If you want to submit an integration app to the Zendesk Marketplace, provide the following files:
- A zip file with marketing assets
- The proper translation files
- A manifest file that specifies
{ "marketingOnly": true }. ThedefaultLocaleandframework versionproperties are not required in the manifest file. For details, see the Manifest reference.
If the app makes Zendesk API requests, you'll also need to include the app id and your organization id in the request headers. For more information, see Request header requirements for Marketplace apps. The ids are available on the Marketplace developer portal (apps.zendesk.com) after the app is accepted.
- App id - Displayed on the app tile on the Apps > Approved Apps tab
- Organization id - Displayed at the top of the Organization page
Make sure to update your request code with the headers.
Submitting an app update
To submit an update
-
Make changes to the app, including any updates to its Marketplace content or assets.
-
Sign in to the Marketplace portal and navigate to the Apps section.
-
Select Submit Update on the app tile you wish to update and upload the new ZIP file.
Make sure to include all necessary files.
-
Update any information like categories or payment details.
-
Read and agree to the Zendesk Partner and Developer Terms.
-
Click Submit. If you are experiencing issues submitting your app, reach out to Zendesk Support and use "Option 2". Mention "Issues submitted app for Marketplace" and your request will be answered by our team. We also recommend you attempt to submit the app using an incognito browser window if your first attempt fails despite there being no error messages shown.
Managing multiple plans
It is possible to submit multiple plans with different billing types and amounts when submitting an app or an update.
To do so, select the Multiple option under Number of plans. Each plan should be given a name and a description. Markdown may be used for formatting in the Long description field.
Click Save for each plan to save its details before submitting the form. You may also click the Edit button beside each plan to modify its details.
You may have up to 4 active plans at a time.
The plans will be displayed on the Zendesk Marketplace in the order they were created.
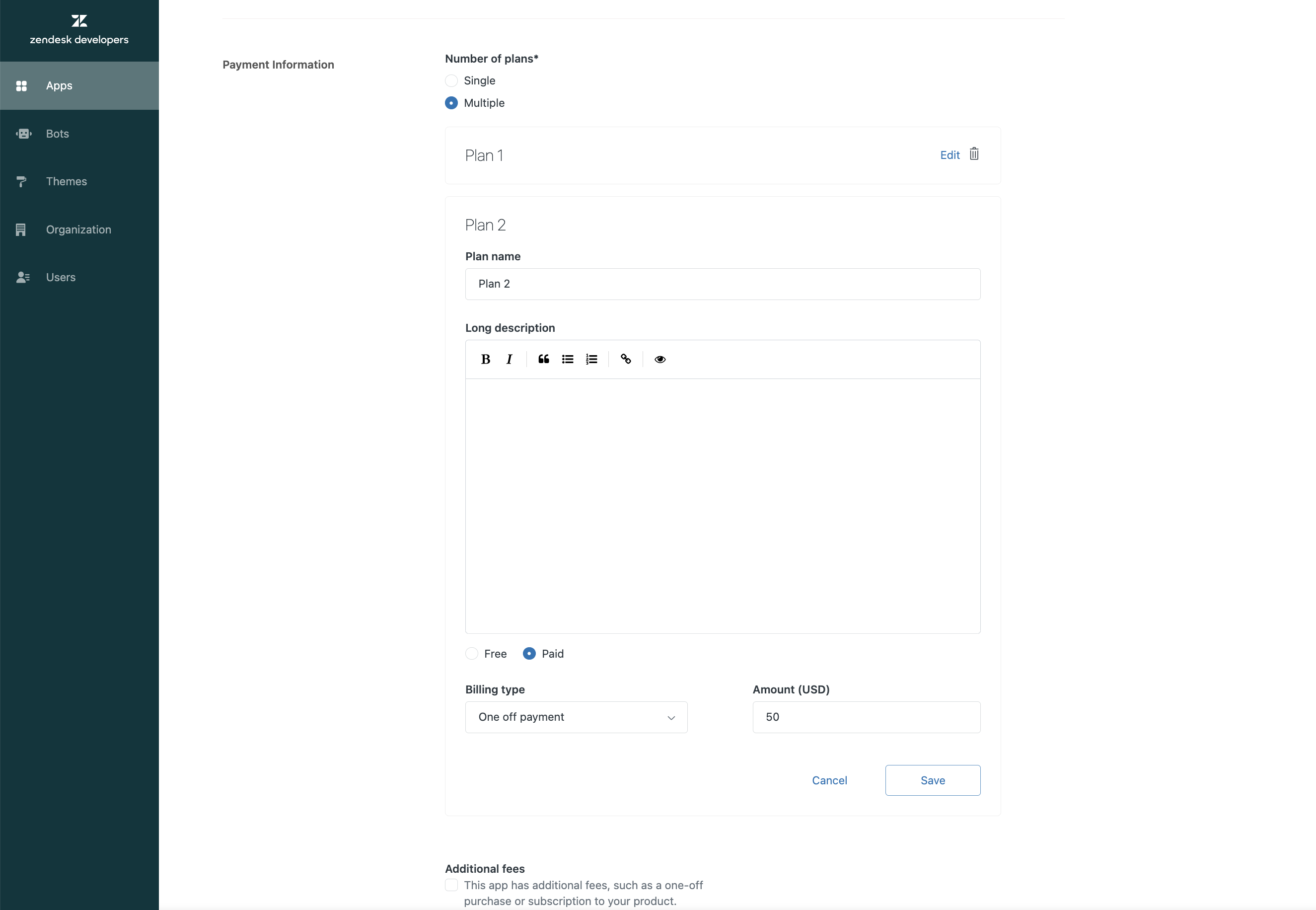
When updating an app that has multiple plans, you may want to archive one or more of the plans you had previously created. This will allow customers who have purchased that plan to continue using it. However, new customers will not be able to select that plan.
To do so, click the Edit button next to the plan, click Archive Plan, and then Save on the plan form. A "Marked as archived" label will appear next to the plan. You may then submit the update form for approval from our team.
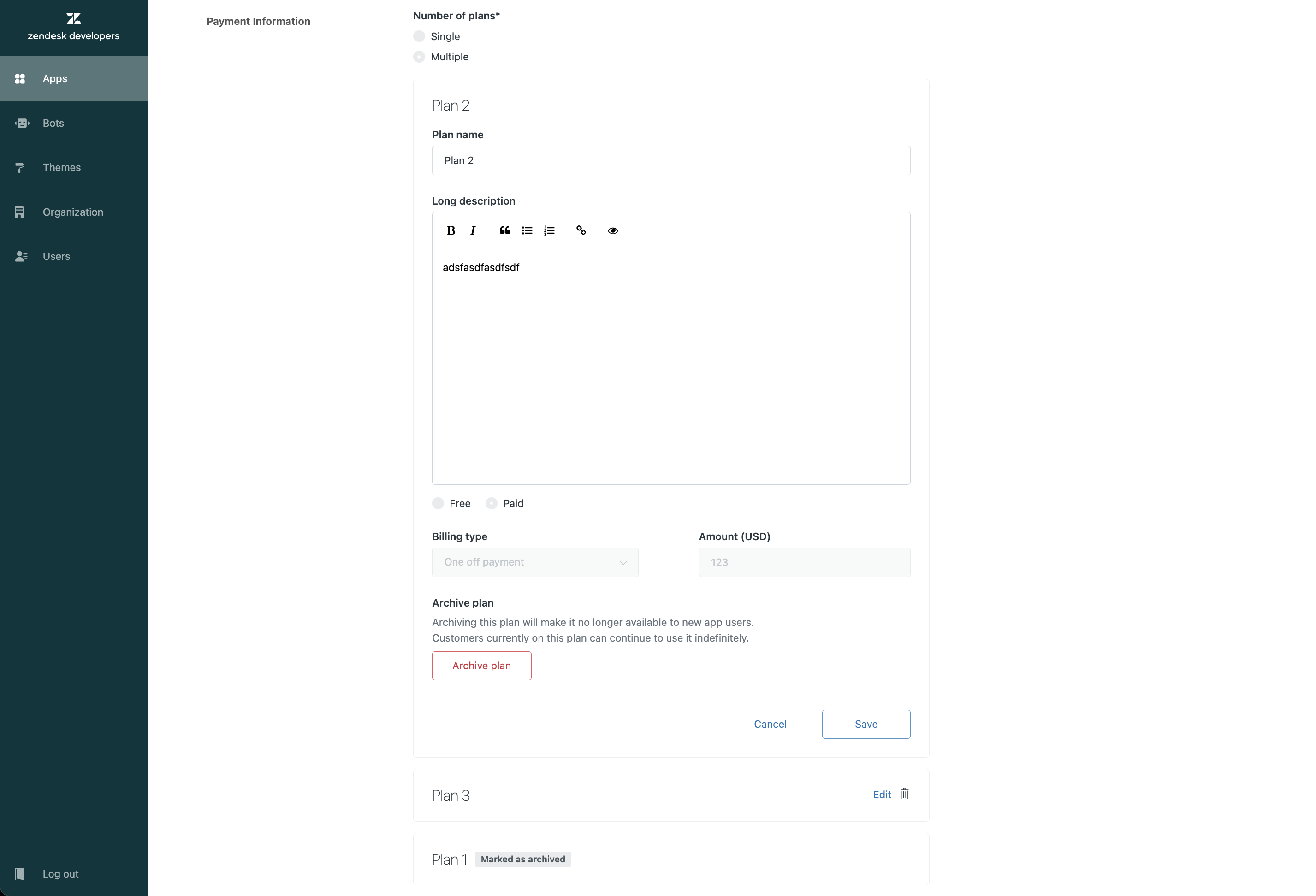
The plan name can be accessed in the app metadata. See the Apps Core API for more information.
What happens next?
After submitting the app, you'll receive an email confirming that we received it. Please add "[email protected]" to your contact list to ensure you receive e-mail communications from us regarding your submission. You can check on the status of your submission by clicking the Submissions tab in the Apps section of the Marketplace developer portal.
If your app is approved, you will receive notification of the approval and the listing will be published in the Zendesk Marketplace by 10am PST the next day.
If your app is rejected, you may submit a corrected ZIP file by clicking the Submissions tab in the Apps section of the Marketplace developer portal, and clicking on the Submit Update button beneath the original submission.
To contact Zendesk about your Marketplace app or update, complete the Zendesk Marketplace support request form.
Note: Do not send in updates or corrections using the Submit an app button in the upper right corner.
Next steps: Marketing and PR guidelines