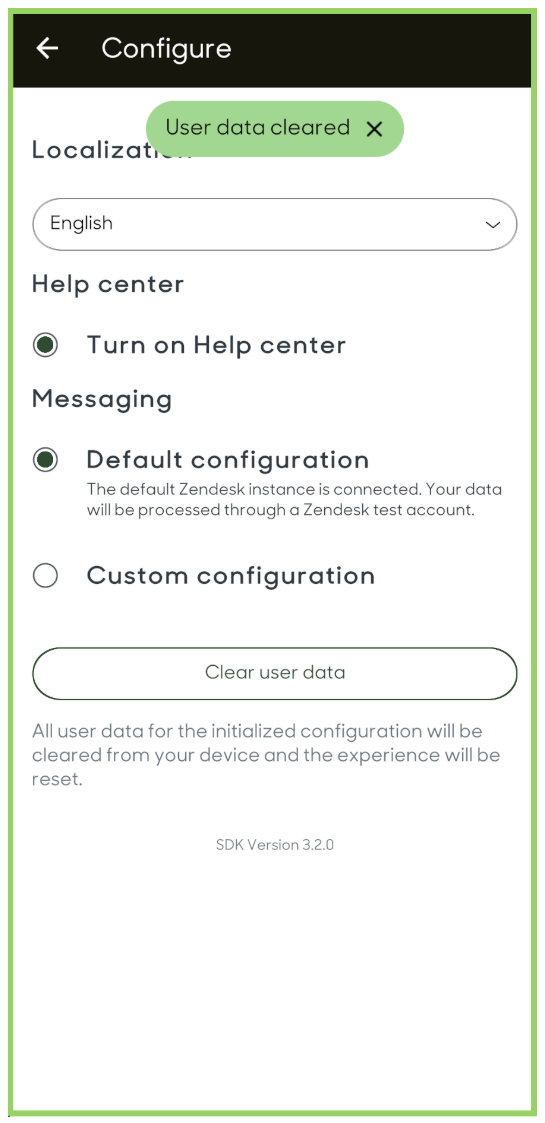Unity Match 3 Game
The Zendesk Unity demo game, Match 3, showcases the integration of Unity SDK within an actual Unity game. This game doesn't have a specific winning objective.
How to play the game
To play the game:
-
Download the game from the iOS App Store or Google Play Store.
-
Open the game and click Start.
-
Create a vertical or horizontal line of three or more matching tiles.
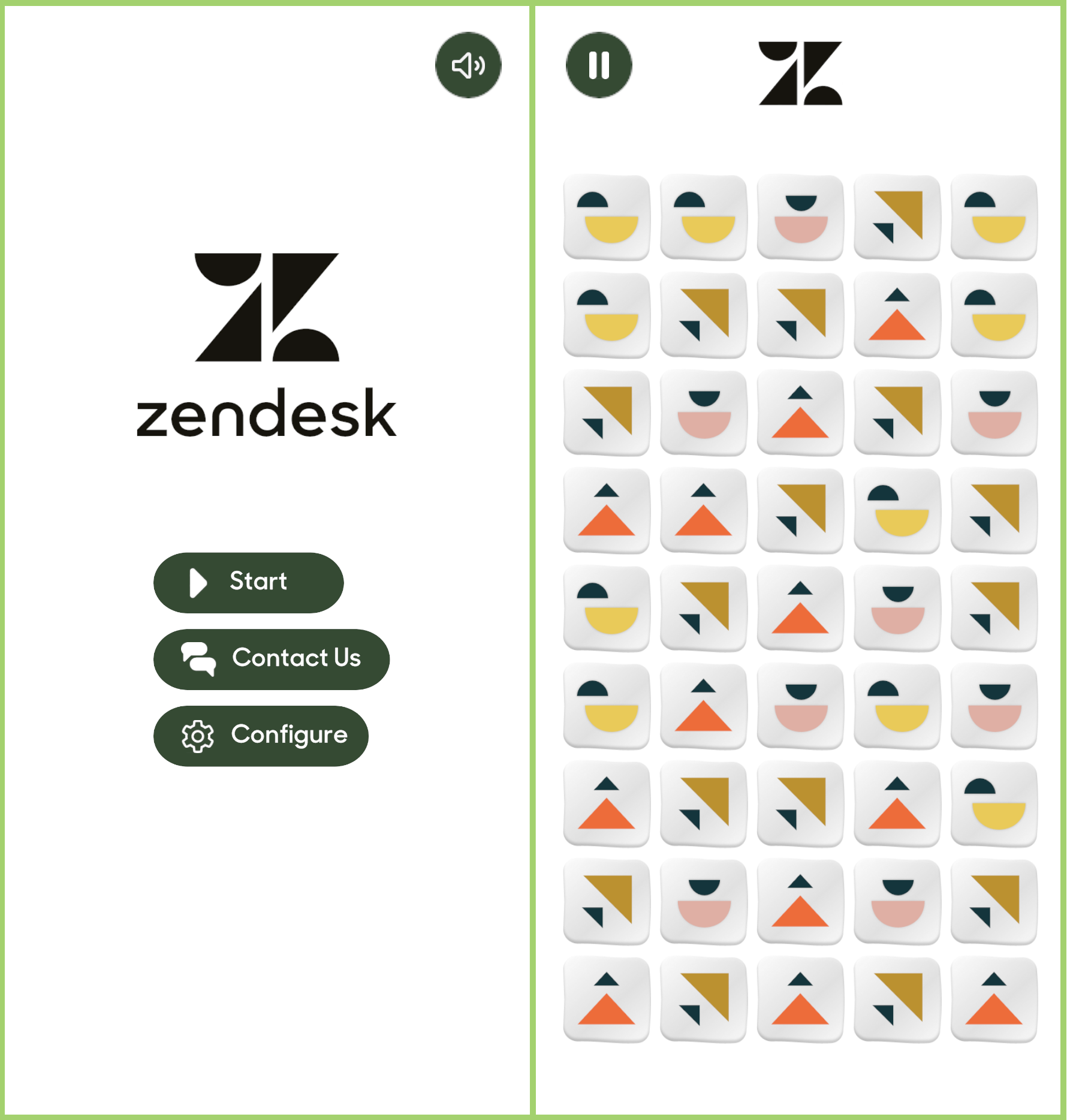
Requesting support
Click Contact Us to see an example of integrating Zendesk Support with your game.
To request support:
-
Click Pause to access the player menu.
-
Click Contact Us to start the bot conversation.
-
Interact with the bot to get the support you need.

The bot's initial setup is configured as a test account. If you want to customize the bot with your own bot builder responses, click Configure in the game's main screen.
Configuring a customer's channel id
The channel id is a unique identifier that associates this demo app with your configuration. See Working with messaging in your Android and iOS SDKs for more information about channels and the channel id.
Note: The only channel type currently supported is Android. You can use it while testing both iOS and Android devices.
-
Click Pause to open the player menu.
-
Click the options menu (the three horizontal lines) to go to the game start menu.

-
Click Configure to view the configuration screen.
-
Choose a custom configuration, enter your channel id, and click Save.

Resetting the bot conversation
To reset the bot conversation, clear the cache. Click Clear user data in the configuration screen.